Việc sử dụng một ứng dụng của bên thứ 3 có thể giúp bạn dễ dàng biến điện thoại thông minh trở thành webcam dành riêng cho máy tính. Vậy đâu là ứng dụng tốt nhất giúp bạn thực hiện được điều này?
Máy tính của bạn không hề có webcam, tuy nhiên bạn đang cần thực hiện một cuộc gọi video khẩn cấp trên Skype hoặc một số hội nghị truyền hình khác? Lựa chọn dành cho bạn chính là sử dụng ngay chính điện thoại Android của mình để kết nối. Dưới đây là một vài lựa chọn chi tiết mà các bạn có thể tham khảo.
1. DroidCam
DroidCam là ứng dụng đang được cung cấp miễn phí cho Android, hỗ trợ kết nối Wi-Fi hoặc qua USB. Tuy nhiên, ứng dụng này còn có thêm phiên bản Pro được bán với giá 4,36 USD, với các tính năng hấp dẫn và hỗ trợ thêm khả năng kết nối bằng bluetooth.
Cài đặt DroidCam
Để có thể sử dụng DroidCam và biến điện thoại thông minh của bạn trở thành webcam. Đầu tiên, bạn hãy tải DroidCam từ Google Play và truy cập www.dev47apps.com/droidcam để tải về phiên bản cho Windows và Linux. Sau khi tải về ứng dụng, bạn hãy giải nén DroidCam theo như hướng dẫn có trên màn hình. Cách tốt nhất là bạn nên lựa chọn kết nối điện thoại với máy tính bằng cách sử dụng USB. Sau đó, khi bạn đã sẵn sàng để tham gia thảo luận, bạn hãy nhấn Start. Ngay lập tức, ứng dụng sẽ gửi hình ảnh từ camera của điện thoại đến máy tính của bạn. Đối với các thiết bị có hai camera, bạn có thể nhấp vào nút Settings trên ứng dụng để lựa chọn camera mà bạn muốn sử dụng.
Kết nối với DroidCam
Nhìn chung, âm thanh khi sử dụng DroidCam để kết nối giữa điện thoại và máy tính khá tốt và bạn có thể chọn chất lượng video thấp, bình thường hoặc cao. Mặc dù phiên bản miễn phí của DroidCam cung cấp một số tùy chọn tốt nhưng nó không phải là hoàn hảo. Ví dụ, bạn chỉ có thể sử dụng webcam ở chế độ phong cảnh. Ngoài ra, một số tính năng cao cấp khác bạn chỉ có thể tìm thấy được ở phiên bản trả tiền.
2. IP webcam
IP webcam là một sự thay thế hoàn hảo cho DroidCam. Hiện ứng dụng này đang được cung cấp miễn phí trên Google Play nhưng bạn cũng có thể tải về phiên bản tính phí với giá 3,99 $ để có được một số tính năng hấp dẫn khác. Cách cài đặt IP webcam tương tự với DroidCam, vì vậy bạn cũng cần tải về phiên bản dành cho máy tính từ ip-webcam.appspot.com.
Kết nối với IP webcam
Sau khi tải về ứng dụng, bạn hãy mở ứng dụng trên điện thoại di động và bắt đầu kết nối. Khi đó, bạn có thể thiết lập một vài tính năng cơ bản như Sound, Camera, FAQ, vv Sau đó, bạn hãy chọn kết nối với máy tính. Trên máy tính, bạn hãy mở một trình duyệt web như Firefox hay Chrome và điền vào IP được hiển thị trên điện thoại. Về cơ bản, điểm nổi bật của IP webcam là cung cấp hình ảnh và video với độ phân giải khác nhau. Hiện IP webcam hỗ trợ cả hai camera nhưng camera trước chưa nhận được hỗ trợ đầy đủ và hoàn hảo nhất.
3. EpocCam
Cài đặt EpocCam
EpocCam cũng là một ứng dụng đang được cung cấp miễn phí đi kèm với phiên bản trả tiền với mức giá 7,00 $.
Đầu tiên, bạn cũng hãy tải về EpocCam từ Google Play. Ngoài ra, bạn còn cần phải truy cập www.kinoni.com để tải về EpocCam Viewer cho máy tính. Tiếp đến, bạn hãy chạy EpocCam Viewer.
Trên Android, bạn hãy nhấp vào nút menu để mở cài đặt ứng dụng, và thêm địa chỉ IP máy tính mà bạn đang sử dụng để kết nối. Sau đó, bạn có thể sử dụng EpocCam để chat Skype, Windows Live Messenge....
4. Cách chia sẻ Webcam khi sử dụng Skype?
Sử dụng Skype để chat video
Bạn đã thiết lập một webcam theo những hướng dẫn trên, tuy nhiên, làm thế nào để bạn sử dụng nó trong một ứng dụng như Skype? Thao tác thực hiện vô cùng đơn giản. Bạn chỉ cần truy cập Skype, chọn Tools> Options> Video settings. Tiếp đến, bạn sẽ tìm thấy menu Select webcam thả xuống. Khi đó, bạn hãy chọn webcam kết nối Android và nhấn vào save.
Trên đây là 3 ứng dụng có khả năng biến những chiếc điện thoại Android của bạn trở thành webcam một cách hoàn hảo nhất. Nhìn chung, mỗi ứng dụng lại có những ưu điểm riêng của mình. Tuy nhiên, DroidCam có thể sẽ là lựa chọn tốt nhất mà bạn nên cân nhắc sử dụng.

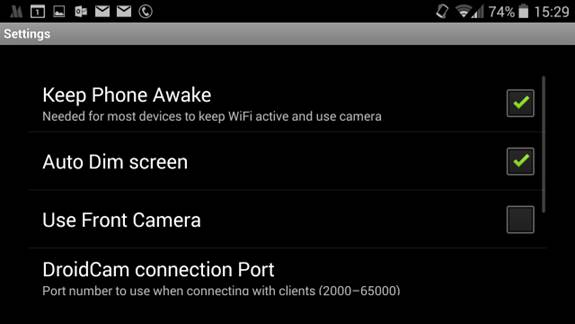
.jpg)




Nhận xét
Đăng nhận xét